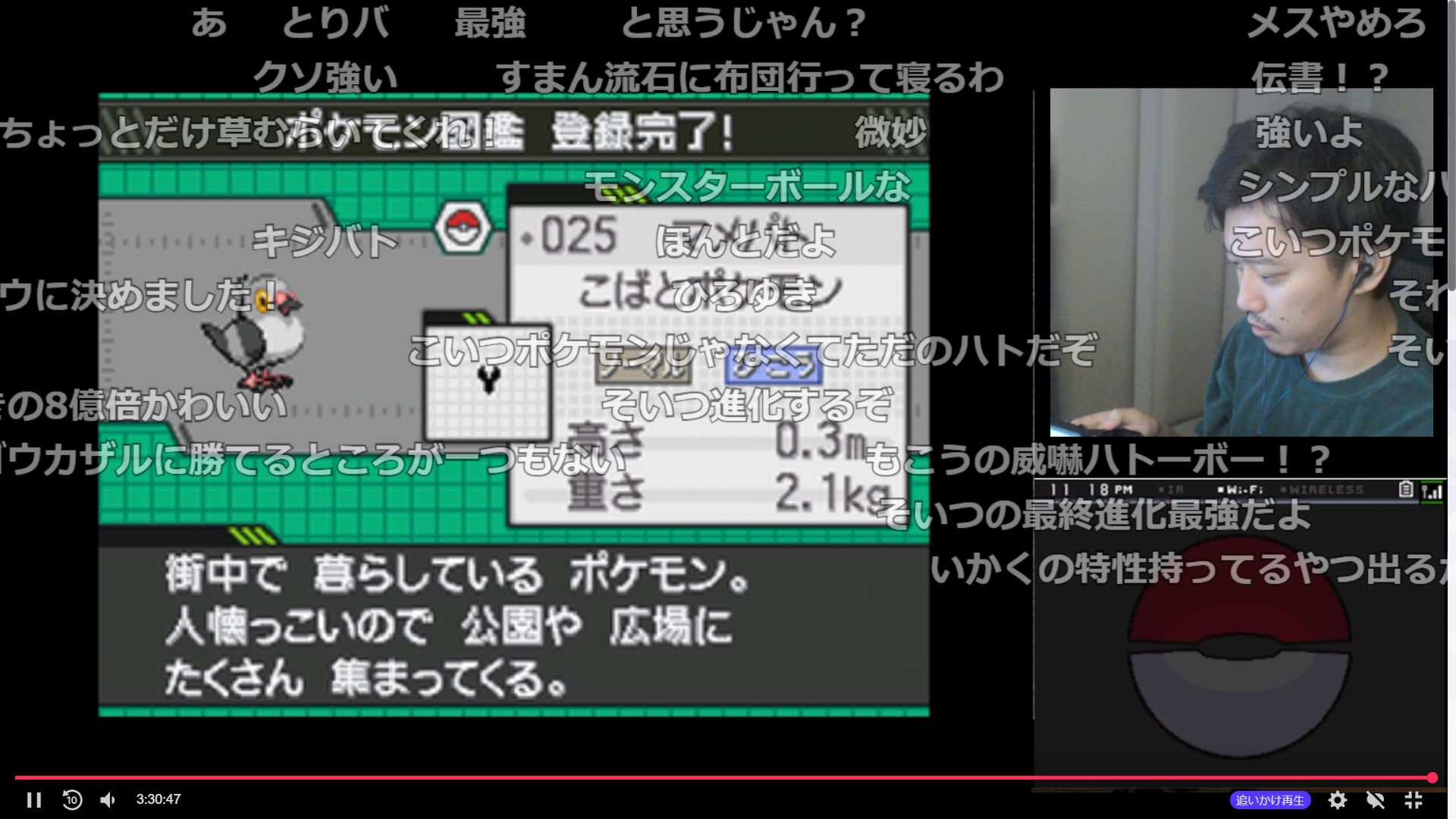
設定完了後の動作例
全画面時でもOpenrecで流れるコメントのみ表示する方法を見つけたので紹介します。
パソコンでしかできません。ご了承ください。もし切り抜きさんがこの方法を知らなければ動画の画質が向上するかもしれません。
拡張機能とスクリプト紹介
使用する拡張機能とスクリプトを紹介し、URLを載せておきます。
手順紹介でもURLを載せています。
tampermonkey
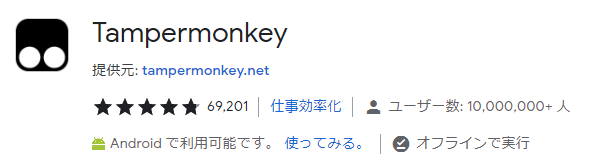
ニコニコ風でコメントを流すスクリプトを使うための拡張機能です
ダウンロード先
OPENREC.tv Screen Comment Scroller

コメントをニコニコ風にするスクリプトです。
この二つでニコニコのようになりますが、これだけでは全画面時に左にコメントが表示されてしまいます。
uBlock Origin
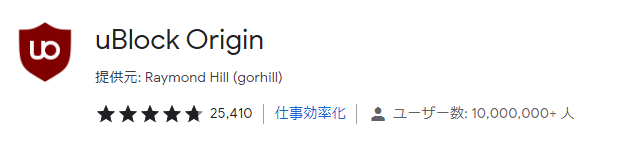
広告ブロックによく使われますが、今回は全画面時に左側に表示されるコメントを消すために使います。
ダウンロード先
インストール順
①tampermonkey
②OPENREC.tv Screen Comment Scroller
③uBlock Origin
メモ
必ずtampermonkeyをインストールした後、Comment Scrollerをインストールしてください。
おそらくScrollerを先にインストールできないと思います。
設定方法
基本的にchromeの右上に表示されるパズルのピースマークからそれぞれの設定を変更できます。
①uBlock Origin の広告ブロック設定を解除
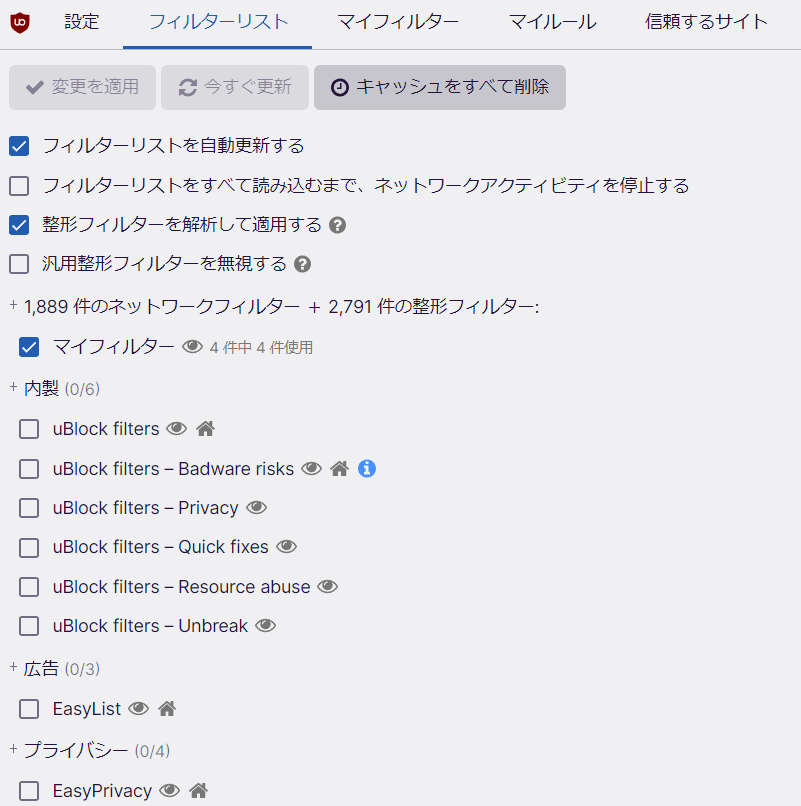
上のようにマイフィルター以外チェックを外します
広告をブロックすると、配信者様に収益が行きません。広告ブロック設定を消します。
手順
- Chromeの右上にあるパズルのピースマークをクリック
- uBlock Originをクリック
- 右下の歯車マークをクリック
- フィルターリストをクリック
- 内製から下をすべて選択解除
- 左上の変更を適用をクリック
これでOKです。
今回はマイフィルターのみ使います。
②OPENREC.tv Screen Comment Scrollerを設定
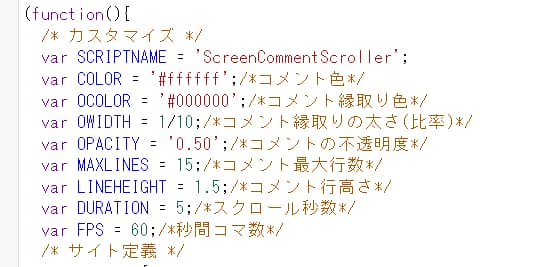
私のおすすめの設定です
デフォルトではあまりにも文字が大きいので設定を変更します。
メモ
- Openrecで好きな動画を開く
- パズルのピースマークをクリック
- 1⃣となっているtampermonkeyをクリック
- OPENREC.tv Screen Comment Scrollerの右の > マークをクリック
- 編集をクリック
- /* カスタマイズ */より下、/* サイト定義 */より上の数字を変更
- 左上のファイルをクリックして保存をクリックorCtrlキーとSキーを同時押し
設定項目は色や表示行数(コメントの大きさ)、表示時間などです。自分好みに変更しましょう。
個人的おすすめ設定
不透明度:0.50 (動画が見やすくなります)
コメント最大行数:15 (コメントの大きさを程よくします)
コメント高さ:1.5 (コメント間の幅を程よくします)
③uBlock Originでコメントを消す
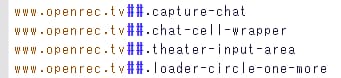
マイフィルター内のテキストです。
このようになっていれば大丈夫だと思います。
全画面時に左側に表示されるコメントを消します。
ただし右側に表示されるコメントも非表示になるのでブロック等ができません。戻し方も書いておきます。
メモ
- 先ほどと同様にuBlock Originの設定をしていきます。
- パズルのピースマークをクリック
- uBlock Originをクリック
- 右下の歯車マークをクリック
- マイフィルターをクリック
- 下の4つを追加
- www.openrec.tv##.capture-chat
www.openrec.tv##.chat-cell-wrapper
www.openrec.tv##.theater-input-area
www.openrec.tv##.loader-circle-one-more - 1つ目がキャプチャー欄、2つ目がチャット欄、3つ目がチャット書き込み欄、4つ目がチャットをロードしているときに表示される円を非表示にしています。
- 変更を適用をクリック
ちなみに戻したいときは先頭に!をつけましょう (例 !www.openrec.tv##.capture-chat)
これでOKです。全画面にしてから数秒たってコメントが流れます。
注意ポイント
広告再生の前など、動画を再生する前に全画面表示にしないでください。
全画面表示をしてから再生するとうまく機能しません。
機能したことを確認してから全画面表示にしましょう。全画面にして数秒するとコメントがまた流れ始めます。
コメントを非表示ボタンを押さないでください。
コメントを表示をクリックしてもコメントが流れなくなり、再読み込みが必要です。
細かい設定用(まだ)
- 全画面にする
- コメントが動くとクリックしにくいので、一時停止などでコメントを止めておく
- 右クリックで表示される要素をブロックをクリック
- 画面全体が赤くなり右下に何か表示されるのでその中の選択をクリック
- ユーザーのコメントの中身のみをクリック
- また、右下のやつを表示し、非表示フィルターの下にある文字列から 上に書いた##.chat-cell-wrapper... と書かれたもの4種類をクリック
- 左のコメントが赤くなったら、右下の作成をクリック
